آموزش اینشات | آموزش حرفه ای از 0 تا 100 | تصویری | آسان لرن

سلام بر مخاطبان سایت آسان لرن . امروز قصد دارم در آموزش اینشات شما را با این اپلیکیشن فوق العاده و کار راه انداز در زمینه تولید محتوای ویدئویی آشنا کنم و بعد به معرفی آیتم ها و ابزار های اینشات بپردازم که بدانید این ابزار ها چطور کار می کنند. شما با این نرم افزار می توانید به سرعت ویدئوی خود را ادیت کرده و سریع آن را آپلود کنید. اینشات امکانات زیادی دارد اما یک مشکل اساسی دارد و آن مشکل این است که نمی توانید بین لایه های متخلف جابجا شوید یعنی مثل نرم افزار کاین مستر یا ویوا کات نیست که بتوانید بین لایه های مختلف جابجا شوید و فقط روی یک لایه ویدئو می توانید ادیت بزنید.
اینشات چیست؟
آموزش اینشات ، اینشات یک برنامه جدید برای ایجاد و ویرایش ویدیو است. این امکان را به کاربران می دهد تا با تلفن های خود ویدیوهای با کیفیت بالا و 360 درجه ایجاد کنند تا در رسانه های اجتماعی به ویژه اینستاگرام و فیس بوک به اشتراک بگذارند.
InShot مجموعه ای از ویژگی های ویرایش ویدیو را ارائه می دهد که شامل موارد زیر است:
- تقسیم ویدیو
- برش ویدیو
- ادغام کلیپ های ویدیویی
- وارد کردن عکس یا عکس
- اعمال افکت های مختلف فیلتر
- اضافه کردن موسیقی یا جلوه های صوتی
- افزودن جلوه های صوتی
- افزودن انیمیشن، استیکر یا متن به ویدیوها
به عنوان بخشی از آموزش ابنشات ، وارد محیط خود برنامه میشویم و کلیه توضیحات مربوط به بخش های مختلف اینشات را به شما ارائه می دهم.
قسمت های مختلف اینشات
صفحه اصلی اینشات

صفحه اصلی اینشات از سه آیتم اصلی Video ، Photo و Collage تشکیل شده است. ولی آیتم های فوتو و کالج کاربرد چندانی نداشته و بیشتر استفاده کنندگان این نرم افزار از آیتم Video در اینشات استفاده می کنند.
روی ویدئو کلیک می کنید و بعد روی New project میزنیم و در صفحه ای که باز می شود، ویدئو ای که می خواهیم را انتخاب می کنیم.

در صفحه ای که باز می شود ، شروع می کنیم و به ترتیب آیتم ها و ابزار های ویرایش ویدئو در اینشات را به شما معرفی می کنیم و طرز کار با آن ها و نتیجه کار با هر کدام را شرح می دهیم.
ابزار اول :
Canvas: اولین گزینه ، گزینه canvas است که سایز پست شما را اعلام می کند. سایز 1 در 1 که همان سایز مربعی اینستاگرام است. سایز 4 در 5 همان سایز عمودی اینستگرام است و سایز 16 در 9 که همان سایز ویدئو های مخصوص یوتیوب است.و سایز تیک تاک 9 در 16 و بقیه سایز های ممکن مثل 3 در 4 و … که می توانید از آن ها استفاده کنید.

همچنین اگر در حاشیه ویدئوی شما چیز هایی وجود داشت که دوست ندارید وجود داشته باشند، می توانید با نوار ابزاری که در بالای نوار سایز ها است ، ویدئو را zoom in کنید و آن چیزهای اضافی را از کادر خارج کنید.
ابزار دوم:
Music: قسمت دوم قسمت موزیک است که بعد از ورود یه صفحه اش ، اگر روی گزینه Track بزنید ، در صفحه جدید در Tab اول که Featured است ، موزیک هایی از قبل قرار داده شده اند که از لحاظ قانون کپی رایت مشکلی ندارند. Tab دوم که My music است ، شما از موزیک هایی که در دیوایس خود دارید برای اضافه کردن به ویدئو استفاده می کنید. فقط باید مراقب باشید که قانون کپی رایت را اگر نقض کنید ، پست شما از آن شبکه اجتماعی یا سرویس اشتراک ویدئو حذف می شود. در قسمت Effect هم یک سری افکت خاص صوتی وجود دارد که می توانید از آن ها بر روی ویدئوی خود استفاده کنید.

به صفحه قبل برمی گردیم . گزینه Effect ، همان Effectای است که در قسمت Track به آن اشاره نمودیم. گزینه بعدی گزینه Record است که می توانید با این ابزار روی هر قسمت از ویدئو که می خواهید،صدای خود را ضبط کرده و قرار دهید.

ابزار سوم:
Stickers: در این قسمت روی هر استیکری که خواستید کلیک کرده و آن را با هر سایزی که خواستید روی هر قسمت از ویدئوی خود قرار دهید. برای دیدن استیکر های زیبا تر و متنوع تر ، VPN را متصل کنید. و اگر تصاویری با فرمت PNG دارید می توانید از قسمت گالری خود به عنوان استیکر به ویدئوی خود اضافه نمائید.

ابزار چهارم:
Text: شما با این ابزار می توانید هر متنی که بخواهید به ویدئو اضافه کنید. بعلاوه می توانید رنگ متن و همچنین سبک متن (استروک دار ، سایه دار و ..) را تعیین کنید. در قسمت بعدی می توانید فونت متن خود را از میان تعداد زیاد فونت انتخاب کنید. حتی می توانید خودتان فونت دانلود کنید و وارد نرم افزار اینشات کنید. همچنین می توانید از فونت های آماده اینشات وارد کنید . برای وارد کردن این ها ، روی هر فونتی که بزنید با نمایش یک تبلیغ برای شما ، آن فونت نیز بصورت رایگان به لیست فونت هایتان اضافه می شود.

ابزار پنجم:
Filter: در این قسمت فیلتر های ظاهری مختلفی وجود دارد که می توانید روی ویدئو های خود اعمال کنید. شما می توانید میزان Strength و شدت این فیلتر ها را کم و زیاد کنید . در Tab دیگر که تب Adjust است می توانید آیتم هایی همچون کنتراست ، روشنایی ، تار شدن ، وضوح و … را تغییر دهید.

ابزار ششم:
Precut: با این ابزار در اینشات ، می توانید در تب Trim ویدئوی خود را از هر جایی که بخواهید کم و زیاد کنید . برش دهید و قسمتی از ویدئو را حذف کنید و در قسمت Cut میتوانید یک قسمت از ویدئو را برداشته و دو قسمت باقی مانده را به هم بچسبانید. در قسمت Split میتوانید ویدئو را به چند تکه (چند ویدئو ) تقسیم کنید.

ابزار هفتم:
Split: این ابزار همان ابزار قبلی است که در قسمت Precut وجود داشت. ولی چون کاربرد زیادی دارد ، در منوی اصلی نیز آورده شده است.
ابزار هشتم:
Delete: این ابزار هر قسمتی را که بخواهیم برای ما حذف می کند
ابزار نهم:
Background: در این قسمت شما می توانید یک بکگراند از همین خود ویدئو بصورت تار شده ایجاد کنید و زیر ویدئوی اصلی خود نشان دهید. اگر نمیخواهید تار شود، می توانید برای پشت زمینه ویدئوی خود از رنگ های ساده استفاده نمایید.

ابزار دهم:
Speed: در این قسمت شما می توانید سرعت ویدئو را به نسبت جاهایی که میخواهید ، زیاد و یا کم کنید.

ابزار یازدهم:
Crop: این قسمت کاملا مشابه قسمت Canvas است.
ابزار دوازدهم:
Volume: در این قسمت شما می توانید صدای ویدئو را کم و زیاد کنید . و یا آن را کاملا قطع کرده و روی آن موزیک دلخواهتان را قرار دهید.

ابزار سیزدهم:
Duplicate: قسمت بعدی قسمت داپلیکیت است که شما میتوانید هر قسمت از ویدئو را که خواستید انتخاب کرده و کپی کنید.

ابزار چهاردهم:
Rotate: این ابزار ویدئو را برای شما میچرخاند.
ابزار پانزدهم:
Flip: شما با این ابزار می توانید فیلم را کاملا مثل تصویر در آینه بالعکس کنید.
ابزار شانزدهم:
Freeze: با این ابزار می توانید قسمتی از ویدئو که استوپ کرده اید را Freeze کنید.
کلیات ابزار ها را در آموزش اینشات از سایت آسان لرن به شما ارائه دادیم. حال یک راهنمای ساده از نحوه استفاده از Inshot به شما ارائه می دهیم.
نحوه استفاده از اینشات (InShot): راهنمای سریع
اگر میخواهید با این برنامه ایجاد ویدیو «شات» انجام بدهید، در اینجا یک راهنمای سریع درباره نحوه شروع ارائه شده است:
1. برنامه را دانلود کنید.
اولین قدم دانلود اپلیکیشن InShot از اپل استور یا گوگل پلی است. اینشات برای iOS و Android در دسترس است. به سادگی به فروشگاه برنامه خود بروید و برنامه InShot را به صورت رایگان دانلود کنید.
2. وارد کردن و ویرایش فیلم ها و تصاویر.
پس از دانلود و باز کردن برنامه اینشات ، از شما خواسته می شود که گزینه ای را انتخاب کنید : وارد کردن عکس ها و فیلم ها یا ویرایش عکس ها و فیلم ها. همچنین می توانید صفحه اصلی را انتخاب کنید.
برای آزمایش برنامه InShot، عکس یا ویدیوی ذخیره شده در تلفن خود را انتخاب کنید. به محض اتمام وارد کردن ، گزینه ویرایش عکس یا ویدیوی خود را خواهید دید. میتوانید آن را برش دهید، آن را کوتاه کنید، پسزمینه اضافه کنید یا با جلوههای بصری و صوتی دیگر بازی کنید.
برنامه اینشات ابزارها و ویژگی های اولیه ویرایش ویدیو را ارائه می دهد که برای اکثر کاربران و مشاغل کافی است، اما موارد بیشتری وجود دارد که در آموزش اینشات به شما خواهیم گفت.
3. صدا و موسیقی را اضافه کنید.
هنگامی که ویرایش های اولیه عکس یا ویدیوی خود را به پایان رساندید، صفحه بعدی از شما می خواهد که جلوه های صوتی، جلوه های صوتی یا موسیقی را اضافه کنید. InShot این گزینه را در اختیار شما قرار می دهد تا آهنگی را که در دستگاه خود ذخیره شده است وارد کنید یا از مجموعه موسیقی برنامه انتخاب کنید.
هنگامی که صدا و موسیقی را انتخاب کردید، سپس می توانید میزان صدا و شدت صدا و موسیقی را کنترل کنید تا تعادل کامل را پیدا کنید.
4. متن اضافه کنید.
اکنون که ویدیوی خود زیبا به نظر میرسد و صدایی حتی بهتر میدهد، صفحه بعدی به شما امکان میدهد متن را به دلخواه خود اضافه کنید. می توانید متن خود را در طیف گسترده ای از سبک های فونت و طرح های رنگی بنویسید. سپس میتوانید متن را در اطراف ویدیو یا صفحه حرکت دهید تا مکان مناسبی پیدا کنید. همچنین می توانید زمان شروع و پایان را برای زمانی که می خواهید متن در ویدیوی شما ظاهر یا ناپدید شود را انتخاب کنید.
5. با انیمیشن ها و استیکرها شخصی شوید.
ایموجی ها تازه شروع کار بودند، با این حال، در دنیای دستگاه های تلفن همراه، ایموجی ها به GIF های متحرک و برچسب های موضوعی تبدیل شده اند. InShot به شما امکان می دهد انیمیشن ها و استیکرهای سفارشی را به ویدیوهای خود اضافه کنید تا آن لمس شخصی و سرگرم کننده باشد.
6. وضوح را انتخاب کنید.
همانطور که در بالا ذکر کردیم، کیفیت یکی از چالشهای ایجاد و ویرایش ویدیو از یک دستگاه تلفن همراه است. با این حال، InShot به کاربران اجازه می دهد تا رزولوشن ویدیو را بر اساس نیاز خود تغییر دهند.
به عنوان مثال، می توانید ویدیوی خود را در 480p، 720p یا حتی 1080p ذخیره کنید. پس از انتخاب رزولوشن، ویدیوی شما واترمارک می شود، اما می توان قبل از انتشار یا اشتراک گذاری ویدیوتان، آن را حذف کرد.
7. ذخیره و به اشتراک بگذارید.
پس از اتمام ویرایش عکس یا ویدیوی خود، به سادگی دکمه «ذخیره» را در برنامه InShot بزنید. این فرآیند رندرینگ را آغاز می کند که ممکن است مدتی طول بکشد. پس از تکمیل فرآیندهای رندر و تبدیل، ویدیو ذخیره می شود و در گالری InShot شما قابل دسترسی خواهد بود.
پس از آماده شدن، می توانید ویدیوی تکمیل شده را در گالری خود انتخاب کنید و آن را مستقیماً در کانال های رسانه های اجتماعی خود به اشتراک بگذارید و پخش کنید. اگر میخواهید ویدیوی خود را در اینستاگرام به اشتراک بگذارید، اینشات به شما امکان میدهد هشتگها را انتخاب کنید و حتی تعدادی هشتگ پیشفرض و پیشنهادی بر اساس محتوای ویدیو در اختیار شما قرار دهد.
آموزش اضافه کردن فونت فارسی دلخواه به اینشات (InShot)
یکی از امکانات جذاب و مهم برنامه اینشات ، قابلیت اضافه کردن فونت های دلخواه با فرمت ttf به این برنامه است. که بتوانید متن هایی با فونت دلخواهتان به عکس ها و یا ویدئو هایی که با اینشات می سازید ، اضافه کنید . در ادامه با ما و آموزش اضافه کردن فونت فارسی به اینشات – افزودن فونت فارسی دلخواه با آسان لرن همراه باشید.
مراحل اضافه کردن فونت به اینشات:
- در تلفن همراه خود اینشات را اجرا کنید و به هرکدام از دو بخش ویدئو یا عکس که نیاز دارید بروید.
- برای مثال من روی گزینه Photo میزنم و یک عکس را از گالری ام انتخاب می کنم.
- بعد روی گزینه ی Text می زنم تا بتوانم متنی را که مد نظرم است به آن اضافه کنم.
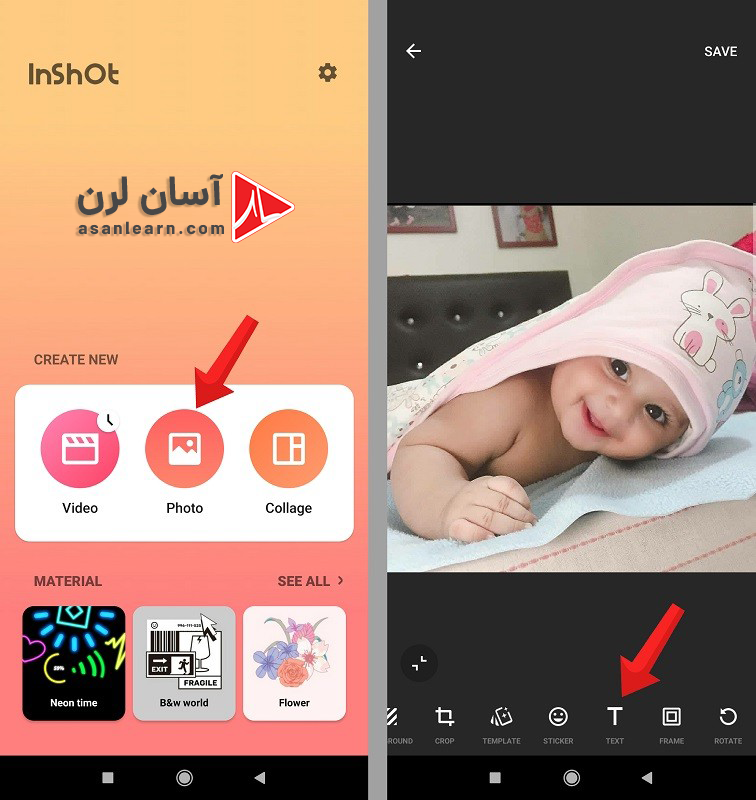
- برای این که بتوانیم فونت نوشته ی اضافه شده را تغییر دهیم ، روی گزینه ی Aa میزنیم .
- می بینیم که تعدادی فونت به صورت پیش فرض باری ما وجود دارند اما این فونت ها برای زبان انگلیسی کاربرد دارند.
- پس ما نیاز داریم که خودمان فونت مورد نیازمان را به اینشات اضافه کنیم . برای این کار روی آیکون زیر فروشگاه کلیک می کنیم.
- سپس فایل فونتی که از قبل دانلود کرده ایم را اضافه می کنیم.
نکته : لازم به ذکر است که برنامه ادیت عکس و فیلم اینشات از فونت هایی با فرمت ttf پشتیبانی می کند.
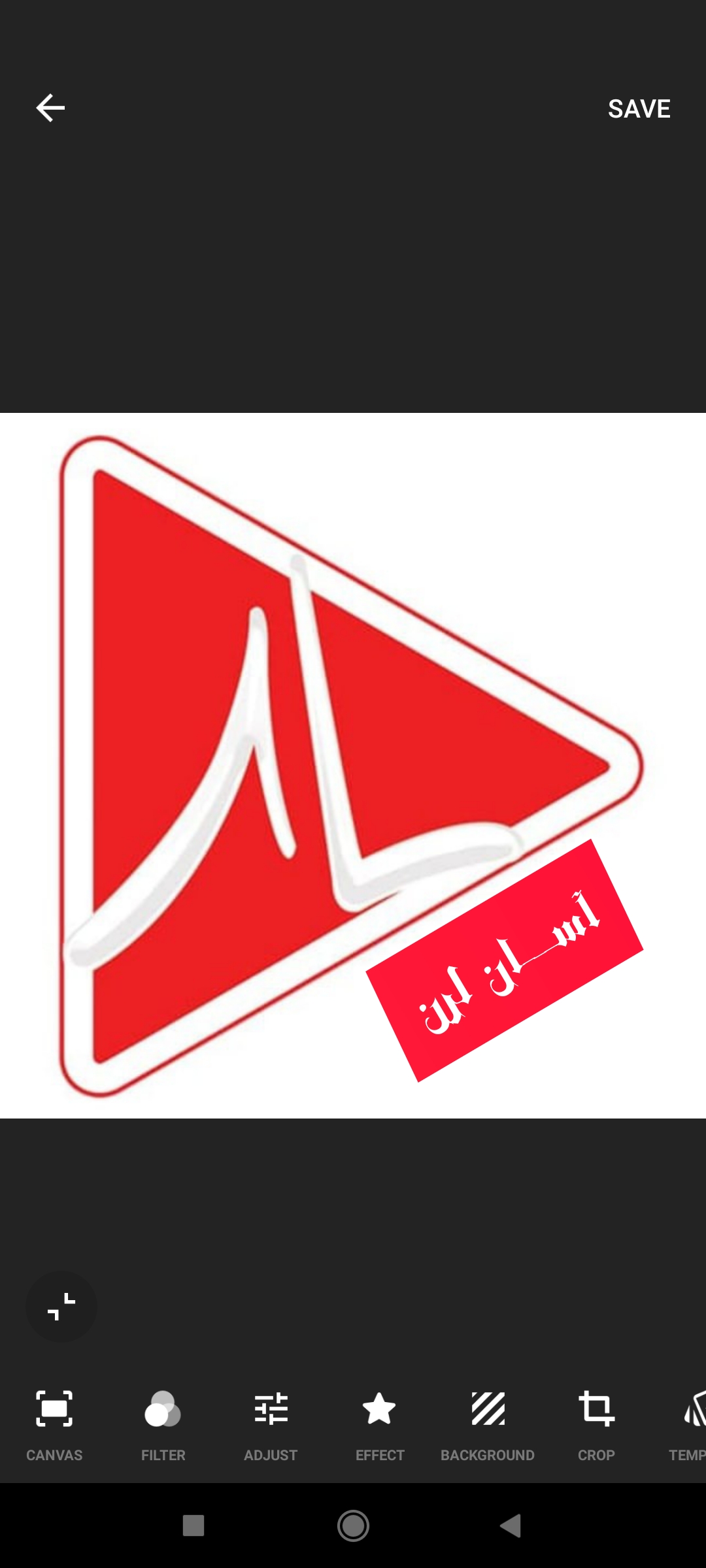
- پس از این که فایل فونت مورد نظرتان را از حافظه تلفن همراه خود انتخاب کردید ، آن فونت به لیست فونت های اینشات اضافه می شود.
- اگر روزی لازم داشتید که فونت هایی را که به اینشات اضافه کرده اید ، حذف کنید ، کافیست که حافظه کش اینشات را پاک کنید.
نکته : برای دانلود فونت مورد نظرتان شما باید در گوگل نام فونت خاصی که در ذهن دارید را سرچ کرده و آن را دانلود کنید. بعد از بارگیری فونت ، آن را از حالت فشرده شده خارج کنید و بعد به همان روشی که در بالا توضیح دادم، فونت دانلود شده را به نرم افزار اینشات اضافه کرده و لذت ببرید .
امیدواریم از آموزش اینشات استفاده لازم را برده باشید






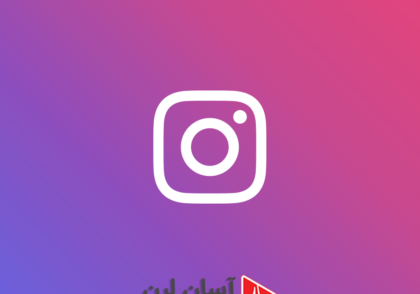
دیدگاهتان را بنویسید