رمزگذاری داده ها برای پرونده ها، پوشه ها و اسناد Office در ویندوز 10

آیا تا به حال فکر کرده اید که داده های شما چقدر آسیب پذیر هستند؟ شما تنها نیستی. نقض داده ها خبر بزرگی شده اند و به نظر نمی رسد به این زودی ها تغییر کنند. اما مطمئن باشید: رمزگذاری داده ها برای پرونده ها، پوشه ها و اسناد Office در ویندوز 10 وجود دارد که می توانید برای محافظت از داده های خود انجام دهید.
رمزگذاری از داده ها چه در رایانه های شخصی، چه در رایانه های کار، در مراکز داده یا در cloud محافظت می کند. با این کار اطلاعات ما را از ذهن مجرمان دور می کند. اما رمزگذاری می تواند به صورت روزمره برای محافظت از اسناد شما در برابر هرکسی مورد استفاده قرار گیرد: نه فقط مهاجمان مخرب.
در این مقاله انواع رمزگذاری را به شما معرفی می کنیم، سپس نحوه محافظت از پرونده ها، پوشه ها و اسناد Office را به شما نشان می دهیم.
چگونه کار می کند؟
رمزگذاری داده ها از یک برنامه ویژه برای مخلوط کردن داده ها در رایانه شما و یک کلید رمزگذاری برای برگرداندن آنها به حالت قابل خواندن قبلی استفاده می کند. می توانید از آن برای محافظت مطمئن از پرونده ها و پوشه های رایانه خود در ویندوز 10 استفاده کنید.
قبل از اینکه شروع کنی به رمزگذاری داده ها برای پرونده ها، پوشه ها و اسناد Office در ویندوز 10
چند مورد وجود دارد که باید قبل از رمزگذاری پرونده ها و یا پوشه ها، آنها را بررسی کنید. اگر قبلاً از اطلاعات خود نسخه پشتیبان تهیه نکرده اید، این کار را با استفاده از دستگاه خارجی متصل و شارژ قبل از شروع انجام دهید. قطع برق در طی مراحل رمزگذاری می تواند داده های شما را غیر قابل استفاده کند. همچنین باید بدانید که چه نوع رمزگذاری موجود است و بهترین گزینه برای امنیت شماست.
انواع مختلف رمزگذاری
رمزگذاری انواع مختلفی در دسترس است: BitLocker (ویژگی رمزگذاری داخلی در رایانه های دارای Windows 10 Pro)، رمزگذاری در سطح پرونده و پوشه و محافظت از اسناد از طریق Office. در سطح پایه، هر روش ایمن است، اما در دسترس بودن آن متفاوت است. همچنین ممکن است در دسترسی آسان به داده های شما متفاوت باشد.
برای رمزگذاری در سطح پرونده و پوشه، ابتدا مطمئن شده که Windows 10 Pro را دارید؛ نه نسخه Home.
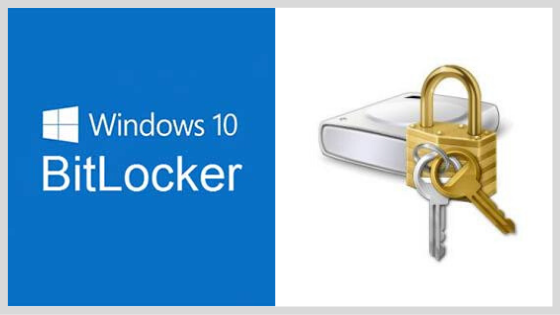
نسخه ویندوز خود را تعیین کنید.
نمی دانید از کدام نسخه استفاده می کنید؟ در کادر جستجوی Windows خود About your PC تایپ کنید، سپس Enter را فشار دهید. به بخش Windows specifications بروید. نسخه ویندوز نصب شده در حال حاضر در بخش Edition لیست می شود.
نحوه رمزگذاری یک فایل یا پوشه در ویندوز 10
پرونده یا پوشه موردنظر برای رمزگذاری را پیدا کنید، روی آن کلیک راست کرده و Properties را انتخاب کنید. بعد، تب Advanced را انتخاب کنید.
تیک گزینه Encrypt contents to secure data را علامت بزنید، محتوا را رمزگذاری کنید. OK و سپس Apply را کلیک کنید.
اگر یک پرونده را رمزگذاری می کنید، از شما سوال می شود که آیا می خواهید کل پوشه را رمزگذاری کنید. گزینه ای را که برای شما مناسب است انتخاب کنید، سپس روی Okay کلیک کنید.
برای حذف رمزگذاری از یک پرونده یا پوشه، سه مرحله اول را در مراحل رمزگذاری بالا دنبال کنید و تیک گزینه را لغو کنید.
نحوه رمزگذاری یک Office Document
آیا می خواهید یک سند Microsoft Office رمزگذاری کنید؟ انجام آن آسان است ما برای رمزگذاری یک سند در اینجا از Microsoft Word 2019 استفاده خواهیم کرد، اما مراحل کار برای همه محصولات و نسخه های Office تقریباً یکسان است.
ابتدا فایلی را که می خواهید ایمن کنید باز کنید، سپس گزینه File را انتخاب کنید تا منوی File باز شود. از منوی File ،Protect Document را انتخاب کنید، سپس با رمز عبور رمزگذاری کنید. از شما خواسته می شود گذرواژهای ایجاد کنید و وارد کنید که برای ایمن کردن سند شما استفاده خواهد شد. رمز ورود خود را وارد کرده و OK را انتخاب کنید. در مرحله بعدی، از شما خواسته می شود تا رمز ورود خود را یک بار دیگر وارد کنید تا مطمئن شوید که درست متوجه شده اید. رمز عبور را دوباره وارد کرده و OK را انتخاب کنید.
اطمینان حاصل کنید که گذرواژه خود را در مکانی امن نگهداری کنید، زیرا باز کردن سند بدون آن غیرممکن است.
از این مرحله به بعد، هر زمان که بخواهید به سند محافظت شده خود دسترسی پیدا کنید، از شما خواسته می شود که از گذرواژه خود برای باز کردن قفل آن استفاده کنید. پس از اتمام کار، سند را مانند همیشه ذخیره کنید. دفعه دیگر که بخواهید سند را باز کنید از شما خواسته می شود گذرواژه را وارد کنید.
دیگر نیازی به محافظت از سند خود ندارید؟ مشکلی نیست به سادگی سند محافظت شده را باز کنید و همان روند محافظت از رمز عبور را که در بالا توضیح داده شد، کامل کنید و قسمت رمز عبور را خالی بگذارید.
درباره فائزه تقی پور
فائزه تقی پور هستم دانشجوی کارشناسی شبکه کامپیوتری حدود یک سالی هست که نویسنده ام و دارای مهارت ها و مدرک دوره های +MCSA, CCNA ,Network هستم.
نوشته های بیشتر از فائزه تقی پور






دیدگاهتان را بنویسید