خط فرمان (Command line) چیست ؟ | آموزش کاربردی | آسان لرن

معرفی خط فرمان (Command line) :
خط فرمان که خط فرمان ویندوز ، صفحه فرمان یا رابط متنی نیز نامیده می شود . یک رابط کاربری است که به جای استفاده از ماوس ، با تایپ دستورات ، در دستورات حرکت می کند. به عنوان مثال ، پوشه Windows در خط فرمان، C:\windows است (همانطور که در تصویر نشان داده شده است). در یونیکس یا لینوکس ، بسته به پوسته ممکن است “٪” یا “>” باشد. بر خلاف سیستم عامل GUI (رابط کاربری گرافیکی) ، یک خط فرمان فقط از صفحه کلید برای حرکت با وارد کردن دستورات استفاده می کند. و از ماوس برای حرکت استفاده نمی کند.
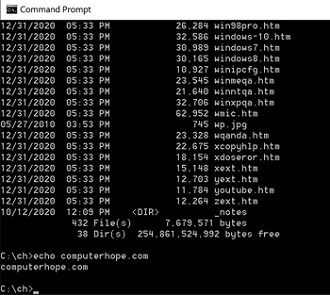
چرا مردم از خط فرمان استفاده می کنند؟
اگرچه استفاده از رابط خط فرمان نیاز به حفظ بسیاری از دستورات مختلف دارد . اما می تواند منبع ارزشمندی باشد و نباید نادیده گرفته شود. با استفاده از خط فرمان ، می توانید تقریباً همه کارهایی را که با GUI انجام می شود انجام دهید. با این حال ، بسیاری از وظایف را می توان سریعتر انجام داد و به طور خودکار و انجام از راه دور آسان تر است.
به عنوان مثال ، کاربرانی که دارای Microsoft Windows هستند ممکن است کاری مانند تغییر نام بیش از 100 فایل را در یک پوشه پیدا کنند . کاری که بسیار زمان بر است. با این حال ، تغییر نام بیش از 100 پرونده در یک دایرکتوری را می توان در کمتر از یک دقیقه با یک فرمان در خط فرمان انجام داد. این کار همچنین می تواند با استفاده از یک فایل دسته ای یا اسکریپت های دیگر به صورت خودکار اجرا شود تا فوراً اجرا شود.
مثال انجام یک کار در خط فرمان:
برای کسی که تجربه کمی در خط فرمان دارد یا هیچ تجربه ای ندارد . درک نحوه استفاده از command line ممکن است دشوار باشد. در زیر یک نمای کلی برای کمک به نمایش کار انجام شده در خط فرمان ویندوز و در رابط کاربری ویندوز را قرار میدهیم.
همه فایل های txt را به یک پوشه پشتیبان در خط فرمان ویندوز منتقل کنید:
- command line ویندوز را باز کنید.
- با استفاده از دستور cd به پوشه حاوی فایل های txt بروید. به عنوان مثال ، می توانید با تایپ “cd \ users \ hope \ documents” در اسرع وقت به سراغ اسناد مورد نظر بروید.
- هنگامی که در دایرکتوری بودید ، اگر یک پوشه پشتیبان وجود نداشت می توانید از دستور md استفاده کنید .”md backup” را برای ایجاد یک پوشه پشتیبان جدید تایپ کنید.
- در نهایت ، برای جابجایی همه فایل های txt می توانید از دستور move استفاده کنید و “move *.txt backup” را برای انتقال همه فایل های txt به پوشه پشتیبان تایپ کنید. * به عنوان علامت wild استفاده می شود.
همه فایل های .txt را به پوشه پشتیبان در Windows منتقل کنید:
برای مقایسه با مراحل خط فرمان بالا. در زیر مراحل انجام همان عمل (جابجایی فایل های txt) در ویندوز آمده است.
- Windows Explorer را باز کنید.
- درایو و پوشه حاوی فایل های .txt را باز کنید. به عنوان مثال . می توانید به درایو C: بروید و به پوشه Users ، پوشه Hope و سپس پوشه Documents بروید تا آنها را برای کاربر امیدوار باز کنید.
- اگر یک پوشه پشتیبان وجود نداشت ، می توانید روی آن راست کلیک کنید .روی New کلیک کنید ، Folder را انتخاب کنید و نام آن را “پشتیبان” بگذارید تا یک پوشه پشتیبان جدید ایجاد شود.
- اگر Windows Explorer فایل ها را در نمای Details نشان نمی دهد . روی زبانه View کلیک کرده و Details را انتخاب کنید.
- برای مرور فایل ها بر اساس نوع آنها ، روی ستون Type کلیک کنید.
- همه فایل های .txt را برجسته کنید.
- روی برجسته شده راست کلیک کرده و Cut را انتخاب کنید.
- پوشه پشتیبان را باز کرده و در آن پوشه . راست کلیک کرده و سپس Paste را کلیک کنید تا همه پرونده ها به آن پوشه منتقل شوند.
همانطور که در دو مثال بالا نشان داده شد ، انجام یک کار مشابه در خط فرمان مستلزم یادگیری حداقل سه دستور است. با این حال ، پس از مشخص شدن این دستورات ، مراحل کمتری در command line نسبت به ویندوز نیاز دارد. همین دستورات را می توان در یک فایل دسته ای یا دیگر زبان های اسکریپت نویسی برای خودکارسازی فرآیند استفاده کرد. به عنوان مثال ، می توانید به جای جابجایی فایلها ، آنها را با کپی کردن فایلها به صورت خودکار تهیه کنید. هنگامی که دستورات در یک فایل دسته ای نوشته می شوند . روی فایل دسته ای دوبار کلیک کنید تا تمام کپی انجام شود.
دستورات خط فرمان:
صدها دستور مختلف وجود دارد که می توانند در خط فرمان استفاده شوند. به خاطر سپردن همه دستورات ، نحو و گزینه های هر فرمان غیرممکن است ، به همین دلیل میتوانید آنها را در جایی ذخیره کرده و استفاده کنید.
رابط متن با منوها در خط فرمان:
می توان با استفاده از منوهای ایجاد شده با متن و نویسه های توسعه یافته ASCII ، حرکت رابط متنی را آسان کرد. به عنوان مثال ، بسیاری از ویرایشگران متن خط فرمان از رابط کاربری با منوها و کلیدهای میانبر استفاده می کنند که حرکت فایل در حال ویرایش را آسان تر می کند. تصویر زیر نمونه ای از ویرایشگر MS-DOS است که برای ویرایش فایل ها در خط فرمان MS-DOS یا Windows استفاده می شود.
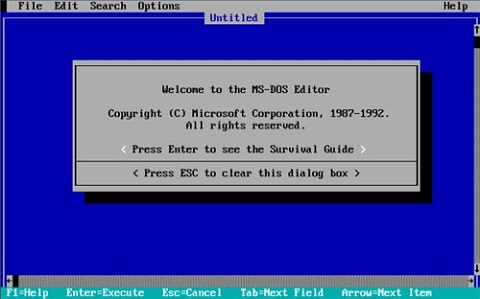
اگرچه یک رابط متنی با منوها جذابیت بصری بیشتری نسبت به خط فرمان دارد . اما این رابط همچنان یک رابط متنی در نظر گرفته می شود و نه یک رابط گرافیکی.
آیا باید command line یاد بگیرم؟
ما معتقدیم که شما باید تا آنجا که می توانید در مورد رایانه ها بیاموزید تا استفاده از رایانه را آسان تر کنید. داشتن درک اولیه از خط فرمان با خواندن این صفحه . مزیت بسیار بیشتری را نسبت به افرادی که با قابلیت های آن آشنا نیستند به شما می دهد. در زیر دلایلی وجود دارد که ممکن است بخواهید در مورد خط فرمان بیشتر بدانید.
- شما نیاز به راه هایی برای مدیریت سریعتر و آسانتر فایلها در رایانه دارید.
- شما با کامپیوتر از راه دور کار می کنید.
- مدیریت فایل ها در سرور فایل یا سرور وب (به عنوان مثال ، مدیریت یک صفحه وب).
- نیاز به خودکارسازی کارهای معمول
- می خواهید حتی بیشتر در مورد کامپیوتر یاد بگیرید.
آیا باید از “command line” یا “command-line” در نوشتن خود استفاده کنم؟
هر دو “command line” و “command-line” قابل قبول هستند . در نوشتار امروز به طور گسترده مورد استفاده قرار می گیرند. هنگامی که به عنوان صفت قبل از اسم استفاده می شود ، از “command-line” (با خط فاصله) در نوشتن خود برای جلوگیری از سردرگمی استفاده کنید. به عنوان مثال ، در جمله “مطمئن شوید پارامتر command-line صحیح را وارد کرده اید.” کلمه “command-line” نوعی پارامتر را توصیف می کند.
هنگام استفاده از اسم ، از “command line” (بدون خط فاصله) در نوشتن خود استفاده کنید. به عنوان مثال ، در جمله “باز کردن command line”. استفاده از “command line” به عنوان اسم استفاده می شود.







دیدگاهتان را بنویسید