20 دستور CMD که همه کاربران ویندوز باید بدانند

خط فرمان Windows ویژگی است که مدت زمان طولانی قسمت اصلی سیستم عامل ویندوز بوده است. برخی از دستورات CMD وجود دارد که بسیار کاربردی هستند به طوری که حتی کاربران عادی نیز خط فرمان Windows را به عنوان بخشی اصلی از سیستم عامل می دانند.
همیشه شایعاتی مبنی بر حذف تدریجی آن وجود دارد، اما بعید به نظر می رسد به زودی این اتفاق بیفتد.
در زیر 21 مورد از بهترین دستورات CMD وجود دارد که اگر می خواهید کنترل بیشتری بر روی رایانه شخصی ویندوز خود داشته باشید باید این دستورات را بدانید.
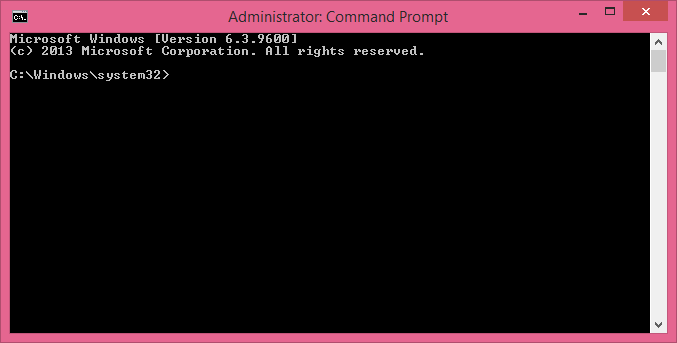
1. ASSOC: پیوندهای پرونده را برطرف کنید.
یکی از قدرتمندترین ابزارها در کتابخانه دستورات CMD، دستور ASSOC است. رایانه شما پسوندهای پرونده خاصی را با برنامه های خاصی مرتبط می کند. به این ترتیب کامپیوتر شما می داند که هنگام دوبار کلیک روی فایل PDF یا Microsoft Word با دوبار کلیک روی پرونده DOC ،Adobe را باز کند.
با تایپ ASSOC در پنجره دستور می توانید تمام ارتباطات پرونده ای را که کامپیوتر شما در مورد آنها می داند مشاهده کنید. پسوند پرونده و برنامه ای را که با آن مرتبط است خواهید دید.
شما می توانید با تایپ کردن چیزی مانند Assoc .doc = Word.Document.8 وابستگی را تنظیم کنید.
2. FC: File Compare
گاهی اوقات وقتی پرونده ها با گذشت زمان تغییر می کنند، به سختی می توان به یاد آورد که تفاوت بین نسخه ها چیست. شاید ندانید که یک دستور CMD توانایی مقایسه پرونده ها و دیدن همه تفاوت ها را دارد، اما درست است.
دستور FC یک ascii یا یک مقایسه باینری فایل را انجام می دهد و تمام تفاوت هایی را که پیدا می کند لیست می کند.
Fc / a File1.txt File2.txt دو پرونده ascii را مقایسه می کند.
Fc / b Picture1.jpg Picture2.jpg مقایسه باینری دو تصویر را انجام می دهد.
3. IPCONFIG: پیکربندی IP
عیب یابی شبکه هرگز ساده نیست، اما یک دستورالعمل که این کار را بسیار ساده تر می کند IPCONFIG است. با استفاده از این دستور در خط فرمان CMD اطلاعات دقیق مربوط به اتصال آداپتور شبکه فعلی شما باز می شود از جمله:
- Current IP Address
- Subnet Mask
- Default Gateway IP
- Current domain
این اطلاعات می تواند به شما در عیب یابی مسائل روتر و سایر مشکلات اتصال که ممکن است با آداپتور شبکه خود داشته باشید کمک کند.
4. NETSTAT: وضعیت شبکه
نگران این هستید که بتوانید بدافزاری در رایانه خود اجرا کنید که به مکان های اینترنت متصل می شود بدون اینکه از آن مطلع شوید؟ اگر یک دستور NETSTAT را در خط فرمان اجرا کنید، می توانید لیستی از تمام اتصالات TCP فعال را از رایانه خود دریافت کنید.
5. PING: بسته های تست را ارسال کنید.
بهترین تحلیلگر فناوری اطلاعات، دستور PING است. با اجرای این دستور بسته های آزمایشی از طریق شبکه به سیستم هدف ارسال می شود.
می توانید با استفاده از دستور PING بررسی کنید که آیا کامپیوتر شما می تواند به رایانه دیگری، سرور یا حتی وب سایت دسترسی پیدا کند. این می تواند به آشکار کردن قطع ارتباط شبکه کمک کند. همچنین زمان انتقال بسته ها را بر حسب میلی ثانیه فراهم می کند، بنابراین همچنین از اتصال شبکه نیز خبر می دهد.
6. TRACERT: مسیر ردیابی
TRACERT یک فرمان جذاب ویندوز برای استفاده است. اگر کنجکاو هستید مسیری را که ترافیک اینترنت شما برای رفتن از مرورگر خود به یک سیستم از راه دور مانند سرورهای Google طی می کند، مشاهده کنید، می توانید از TRACERT برای دیدن آن استفاده کنید.
این دستور مخفف «Trace Route» است که بسته ها را به یک مقصد از راه دور (سرور یا وب سایت) ارسال می کند و تمام اطلاعات زیر را برای شما فراهم می کند:
- قبل از رسیدن به مقصد تعداد روترها چند عدد است.
- چه مدتی طول می کشد تا به هر روتر برسید
- IP و در بعضی موارد نام هر روتر
دستور TRACERT بسته به مکانی که به وب دسترسی دارید، می تواند نحوه تغییر مسیر درخواست های اینترنتی شما را مشخص کند. همچنین به عیب یابی روتر یا روشن شدن یک شبکه محلی که ممکن است مشکل ساز باشد کمک می کند.
7. POWERCFG: پیکربندی POWER
آیا از اینکه باتری لپ تاپ شما سریع تمام می شود ناامید شده اید؟ ممکن است تنظیمات برق شما با حداکثر کارآیی پیکربندی شود. یک دستور در Windows CMD به نام POWERCFG (پیکربندی باتری) وجود دارد که می تواند به شما کمک کند. خط فرمان را به عنوان administrator اجرا کرده و powercfg – energy را تایپ کنید تا گزارش کامل کارایی برق دریافت شود.
این فرآیند ممکن است حدود یک دقیقه طول بکشد، اما پس از اتمام، هشدارها یا خطاهایی وجود دارد که می تواند به شما در بهبود بازده انرژی سیستم کمک کند.
8. خاموش کردن: کامپیوتر را خاموش کنید.
دستور SHUTDOWN یک دستور کاملاً همه کاره است که به شما امکان می دهد کامپیوتر را خاموش کنید اما رفتار آن را خاموش کنید. بعد از استفاده از به روزرسانی ها روی سیستم رایانه ای، معمولاً به عنوان یک کار برنامه ریزی شده یا بخشی از کارهای دسته IT مورد استفاده قرار می گیرد.
تایپ کردن shutdown / i از خط فرمان باعث خاموش شدن می شود، اما به موجب یک رابط کاربری گرافیکی می توانید به کاربر گزینه ای را برای راه اندازی مجدد یا خاموش کردن کامل بدهید. اگر نمی خواهید GUI ظاهر شود، می توانید فقط دستور shutdown / s را بزنید.
یک لیست طولانی از پارامترهای دیگر وجود دارد که می توانید از آنها برای ورود به سیستم، خواباندن، راه اندازی مجدد و موارد دیگر استفاده کنید. shutdown را تایپ کنید تا همه آنها را ببینید.
9. SYSTEMINFO: اطلاعات سیستم
اگر باید بدانید که چه نوع کارت شبکهای، مشخصات پردازنده یا نسخه دقیق سیستم عامل ویندوز خود را دارید، دستور SYSTEMINFO می تواند به شما کمک کند.
این دستور از سیستم شما نظرسنجی می کند و مهمترین اطلاعات مربوط به سیستم شما را جلب می کند. این اطلاعات را در قالبی تمیز و آسان برای خواندن لیست می کند.
10. SFC: سیستم بررسی فایل
اگر نگران این هستید که ویروس یا نرم افزار دیگری پرونده های اصلی سیستم شما را خراب کرده باشد، یک دستور Windows وجود دارد که می تواند آن فایل ها را اسکن کرده و از یکپارچگی آنها اطمینان حاصل کند.
شما باید CMD را با administrator راه اندازی کنید (کلیک راست کرده و گزینه Run as Administrator را انتخاب کنید). با تایپ SFC / SCANNOW یکپارچگی تمام پرونده های سیستم محافظت شده بررسی می شود. در صورت یافتن مشکلی، پرونده ها با فایل های پشتیبان سیستم بازسازی می شوند.
دستور SFC همچنین به شما اجازه می دهد:
- VERIFYONLY/: یکپارچگی را بررسی کنید اما پرونده ها را تعمیر نکنید.
- SCANFILE/ : یکپارچگی پرونده های خاص را اسکن کرده و در صورت خراب شدن آن را برطرف کنید.
- VERIFYFILE/ : یکپارچگی پرونده های خاص را تأیید کنید اما آنها را تعمیر نکنید.
- OFFBOOTDIR/ : برای انجام تعمیرات در پوشه بوت آفلاین از این مورد استفاده کنید.
- OFFWINDIR/ : برای انجام تعمیرات در فهرست آفلاین ویندوز از این مورد استفاده کنید.
- OFFLOGFILE/ : مسیری را برای ذخیره یک پرونده ورود به سیستم با نتایج اسکن مشخص کنید.
اسکن ممکن است 10 یا 15 دقیقه طول بکشد، بنابراین به آن زمان دهید.
11. NET USE : Map drives
اگر می خواهید یک Map drives ایجاد کنید، می توانید File Explorer را باز کنید، روی This PC راست کلیک کنید و از طریق Map Network Drive wizard اقدام کنید. با این حال، با استفاده از دستور NET USE، می توانید همین کار را با یک رشته فرمان انجام دهید.
به عنوان مثال، اگر پوشه اشتراکی در رایانه در شبکه خود با نام \\ OTHER-COMPUTER \ SHARE \ دارید، می توانید با تایپ کردن دستور، این مورد را به عنوان درایو Z خود تعیین کنید.
12. CHKDSK: دیسک را بررسی کنید.
در حالی که دستور SFC فقط یکپارچگی پرونده های اصلی سیستم را بررسی می کند، می توانید از دستور CHKDSK برای اسکن کل درایو استفاده کنید. دستور بررسی درایو :C درایو و تعمیر مشکلات، پنجره فرمان را به عنوان administrator راه اندازی کرده و CHKDSK / fC را تایپ کنید.
این دستور مواردی مانند:
- File fragmentation
- Disk errors
- Bad sectors
این دستور می تواند خطاهای دیسک را برطرف کند (در صورت امکان). وقتی دستور به پایان رسید، وضعیت اسکن و اقدامات انجام شده را مشاهده خواهید کرد.
13. ATTRIB: ویژگی های پرونده را تغییر دهید.
در ویندوز، می توانید با کلیک راست روی پرونده و یافتن ویژگی مناسب برای تغییر، ویژگی های پرونده را تغییر دهید. با این حال، به جای جستجوی ویژگی فایل، می توانید از دستور ATTRIB برای تنظیم ویژگی های پرونده استفاده کنید.
به عنوان مثال، اگر تایپ کنید ATTRIB + R + H C: \ temp \ File1.bat ، File1.bat را به عنوان یک پرونده مخفی و فقط خواندنی تنظیم می کند. در صورت موفقیت هیچ پاسخی وجود ندارد.
سایر دستورات CMD ویندوز
همانطور که مشاهده کردید، اگر دستورات صحیح را بدانید، می توانید با خط فرمان Windows کارهای مفیدی انجام دهید.
باور کنید یا نه، دستورات بیشتری وجود دارد که به شما توانایی انجام برخی کارها را می دهد که احتمالاً هرگز فقط با تایپ یک دستور ساده متوجه آنها نشده اید.
- BITSADMIN: کارهای آپلود یا بارگیری را از طریق شبکه یا اینترنت شروع کرده و وضعیت فعلی انتقال پرونده ها را کنترل کنید.
- COLOR: رنگ پس زمینه پنجره خط فرمان را تغییر دهید.
- COMP: محتویات هر دو پرونده را با هم مقایسه کنید تا تفاوت ها را ببینید.
- FIND / FINDSTR: رشته های داخل هر فایل ASCII را جستجو کنید.
- PROMPT: خط فرمان را از <\:C به چیز دیگری تغییر دهید.
- TITLE: عنوان پنجره خط فرمان را تغییر دهید.
- REGEDIT: کلیدها را در رجیستری ویندوز ویرایش کنید (با احتیاط استفاده کنید).
- ROBOCOPY: یک ابزار قدرتمند کپی فایل که درست در ویندوز ساخته شده است.
درباره فائزه تقی پور
فائزه تقی پور هستم دانشجوی کارشناسی شبکه کامپیوتری حدود یک سالی هست که نویسنده ام و دارای مهارت ها و مدرک دوره های +MCSA, CCNA ,Network هستم.
نوشته های بیشتر از فائزه تقی پور






دیدگاهتان را بنویسید